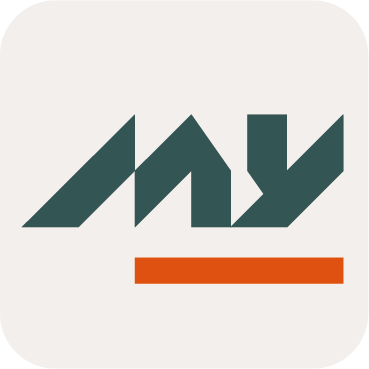Workflow
Memority provide a full and flexible workflow engine, based on the BPMN standard, allowing to trigger validation processes at various points of the Identity Lifecyle.
Adaptability
Workflows leverage all the capabilities of BPMN, with some Memority-specific extensions:
How many validation steps?
How are they chained?
Who needs to approve which step?
Approvers can be easily defined through their Administration roles (Manager, HR, Procurement, …) and their managed perimeter (Geography, BU, OU, Identity Type, etc.).
Can they be delegated to another user? And what type of user?
Approval Forms
User task rejection behavior (ask for additional information/escalate/reject workflow/...)
Timeout
Notifications
Comments
Depending on the triggered workflow and the beneficiary only the functional administrators accountable for his scope will be notified and will be able to interact with the workflow.
Different ways to trigger a workflow
Workflow may be triggered:
From a manual administrator action through Memority User Portal
Example: Trigger a workflow when a manager updates the contact type of a user
Most of the time in this case, the update of the identity will be conditioned by the approval of the workflow but in some specific cases workflow can be triggered after the update to track action in external application for example (pertinent if no manual provisioning can be implemented).
From a scheduled action from attribute behaviors
Example: Trigger a workflow 10 days before external’s contract expiration to request an extension from his manager
Consecutively to an Object event (creation update, …)
Example: Manual provisioning
From an API call
Workflow Dashboard
Memority solution natively proposes a dashboard accessible on the Memority User portal which shows all requests awaiting approbation (request type - identity, role -, subject, approvers, time, previous approvers, …). It is also easy to retrieve all terminated workflow processes (accepted or rejected).
Thus, this dashboard is composed of four parts:
To approve: This part allows approvers to view all approval tasks for which they can act.
Tasks marked with a pin are those reserved by the logged-in user.
Tasks marked with a padlock are those already reserved by another user.
Submitted by me: This part allows a requester to view all the tasks he has submitted. No action will be possible by the user himself for these tasks.
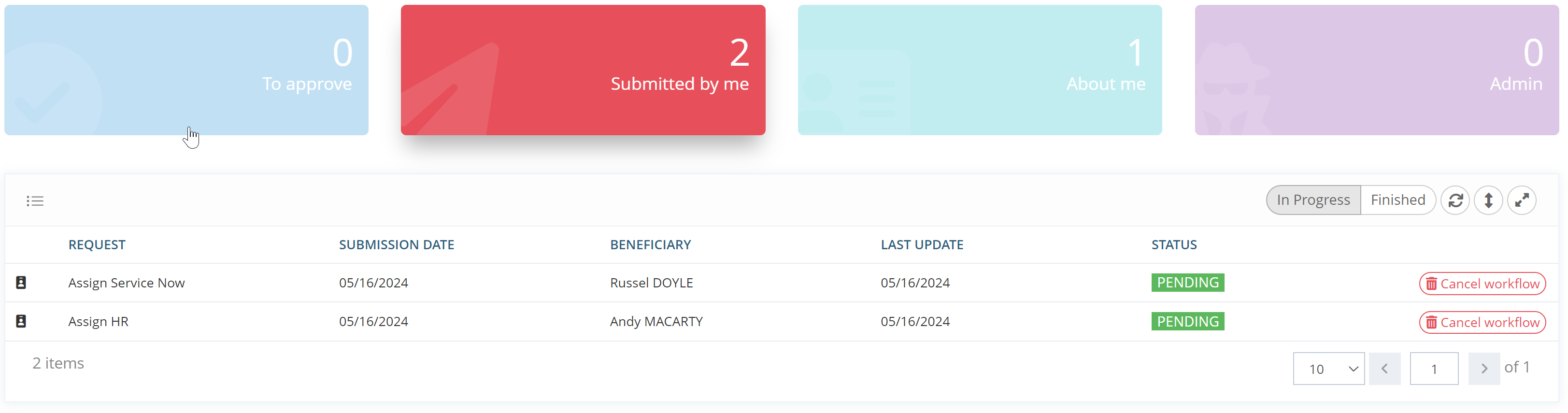
Workflow Dashboard – Submitted by me
It is possible to enable or disable the cancellation of the validation request by the requester. If the configuration allows it, a button will be available in the Submitted by me section, as in the captude above.
About me: This part allows users to view the tasks in progress or completed on their own account. No action will be possible by the user himself for these tasks.
Administration: This part allows administrators of tasks to act on them. An administrator of a task will be able to perform all the actions that an approver could do and will also be able to cancel the request.
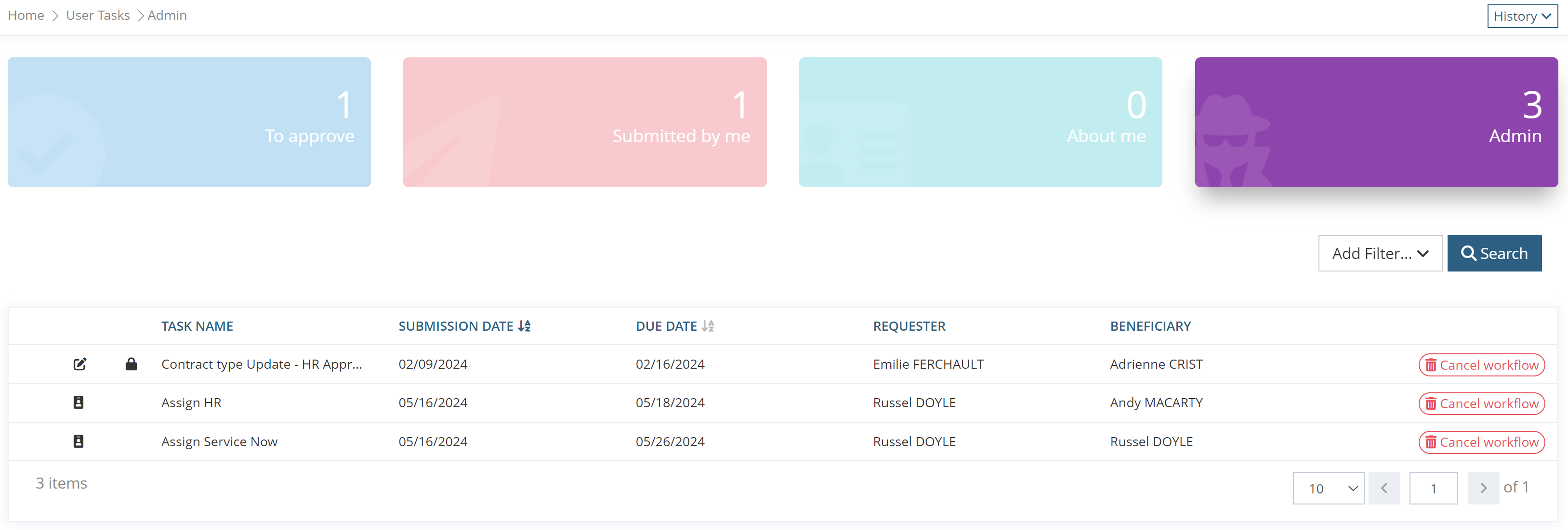
Workflow Dashboard – Admin
Filters are available, in To Approve and Admin parts, for easy searching in dasbhoard.
Workflow Approval Screen
The approval task screen consists of a configurable form and a history tab providing details on the previous workflow steps (previous approvers, comments, request updates...).
Approval Task Screen (Details Tab)
Like in a feature, information about the object that are displayed in the approval task screen of the workflow can be configured as well as the way they are displayed.
It is thus possible to configure an identity modification approval screen:
Presenting some information as readable and others as writable so that they can be modified during the approval process (approval of a user's end date 15 days before the date during which HR could modify the end date if it is incorrect for example).
Allowing access to the card of the object concerned using a clickable button

Workflow Approval Screen - Details
Approval screens are configurable for each step of the workflow. We could thus have a workflow composed of two validations, some information would be presented during the first validation by the manager and different information could be presented in the second validation by the HR.
Finally, concerning the possible actions by the approver in the approval task, a set of buttons will allow the user to:
Assign the task, to reserve it and indicate to other possible approvers that he will handle this task.
Delegate the task, to transfer and reserve the task to another person. Thus, in case of delegation, the person to whom the task has been delegated can approve or reject the task.
Approve the task if he wants to validate the task.
Reject the task if he wants to reject the task.
Cancel task, this button will be available only for workflow administrators to cancel the request.
Actions available are configurable as well. It could be possible to delegate the task of approving changes to the type of contract but not for the end date update for example.
Workflow history (History Tab)
The second tab that composes an approval task is the "History" tab that shows all the operations performed on this approval task, allowing the approvers to have an overview of the approval process.
For each action performed on the approval task, a set of information (different depending on the context) will be presented such as:
Date and time of the action and by whom
Actors: to see the people who have the possibility to act on the workflow at its initialization (candidate, administrator ...) or see the person to whom a workflow has been delegated for example.
Comments entered during the different steps of the workflow by the actors
Updated attributes: to view the modified information that triggered the workflow, or the information modified by the previous approvers during the workflow.
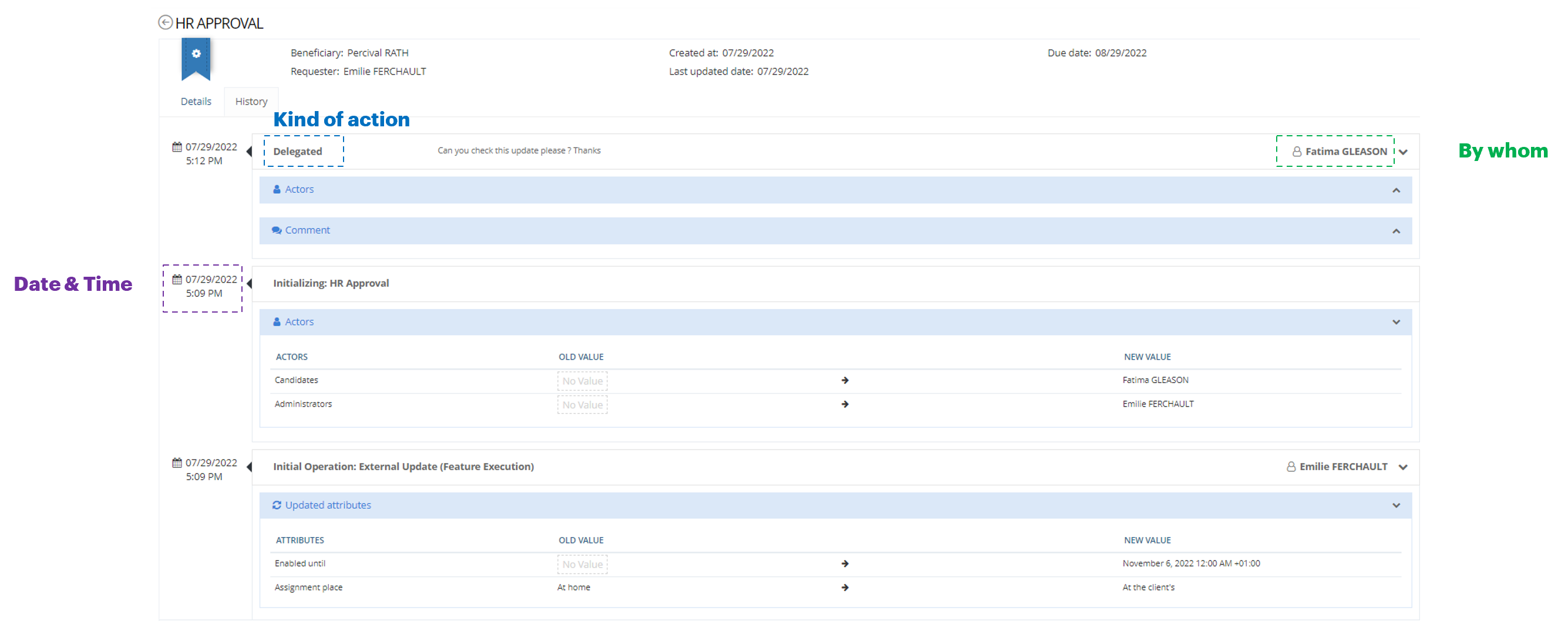
Workflow Approval Screen - History