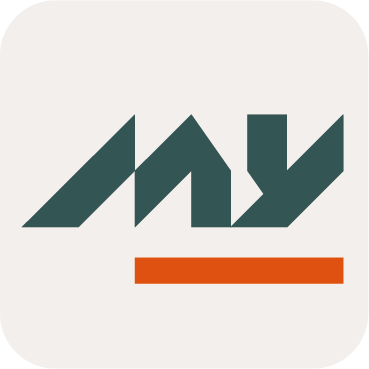Workflow Dashboard
Access the Workflow Dashboard on the user portal
Each user can access Workflow Dashboard from the user portal.
Actions | Preview |
|---|---|
By clicking on the button in the top right corner of the Memority Portal user portal. The yellow dot indicates the number of user tasks to approve. |  |
Optional : Via the user menu on the left. If you want to create a specific entry menu to access workflow dashboard, you can configure the built-in feature in the Setting For each id, there will be an entry in the menu that opens the dashboard directly on the configured section. |  |
Manage Workflows on the user portal
Four sections are available to follow Workflows.
The available section are not configurable.
Sections
To approve
This section lists all tasks that require actions from the user designated as the approver.
Description | Preview |
|---|---|
The user can display two views:
To display the tasks in this list, the user must assign the task to himself (see "Assign to me" section). A pin is displayed on the line of the concerned Workflow. | 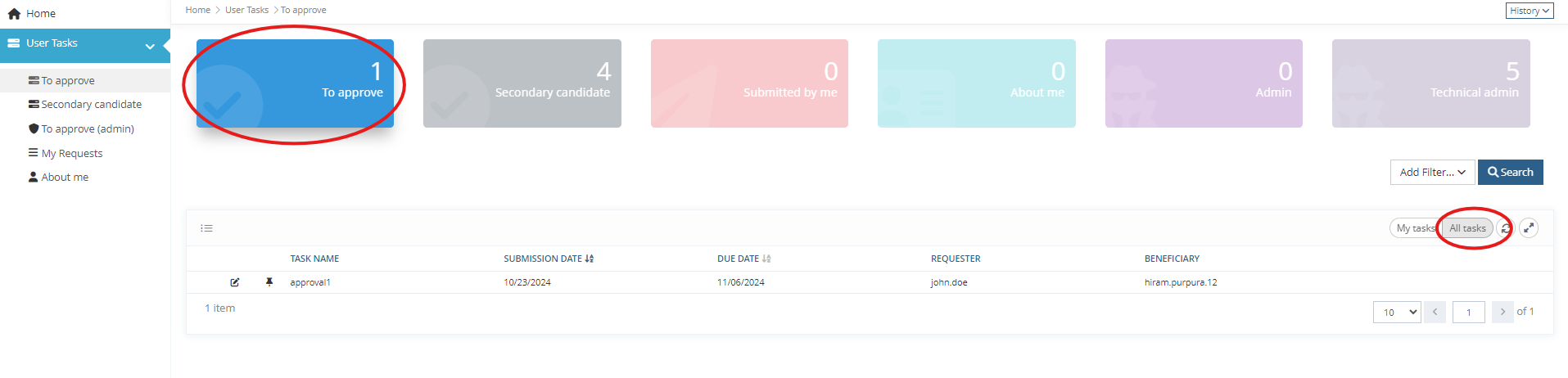 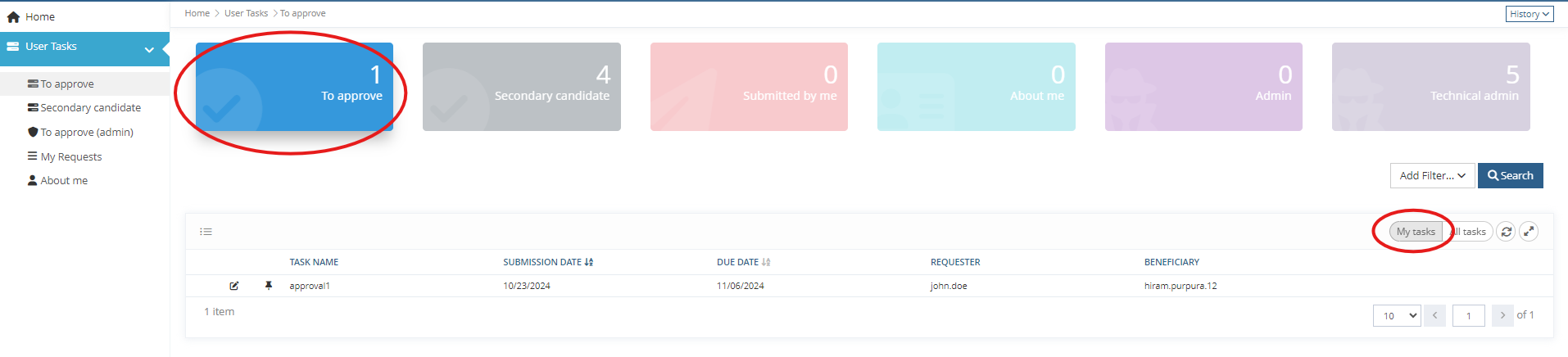 |
When a user assigns himself/herself a Workflow task, other approvers will no longer be able to approve the task, and a padlock will be displayed next to the relevant Workflow line. | 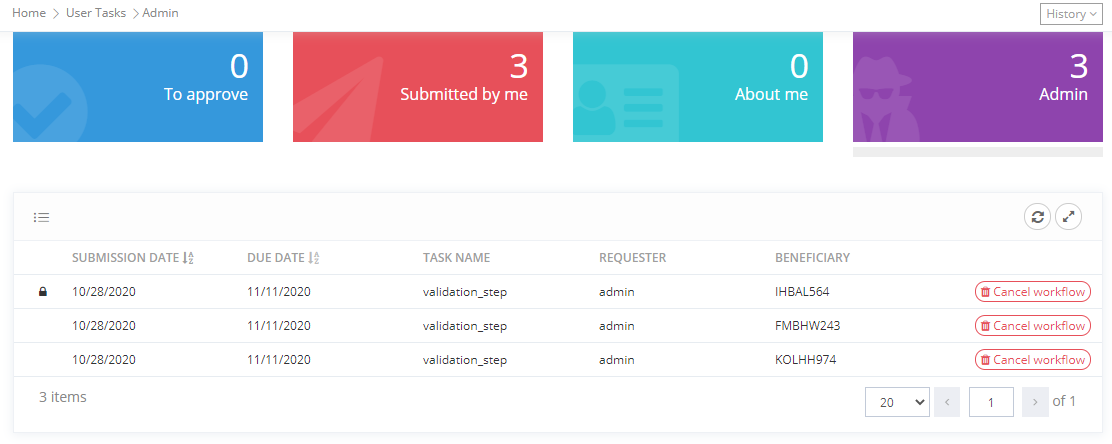 |
Secondary candidate
This section lists all tasks that require actions from the user designated as the secondary candidate.
Description | Preview |
|---|---|
When the user assign the task to himself a pin is displayed on the line of the concerned Workflow. Moreover, the task will be displayed in the To approve section. |  |
When a user assigns himself/herself a Workflow task, other approvers will no longer be able to approve the task, and a padlock will be displayed next to the relevant Workflow line. | 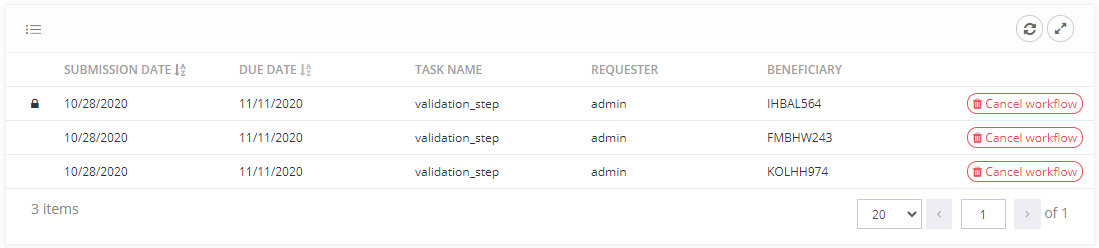 |
Submitted by me
This section lists all user-initiated tasks. No actions on tasks, only a vision to follow the progress of Workflows.
Description | Preview |
|---|---|
The button "In progress" allows to see all pending Workflows. | 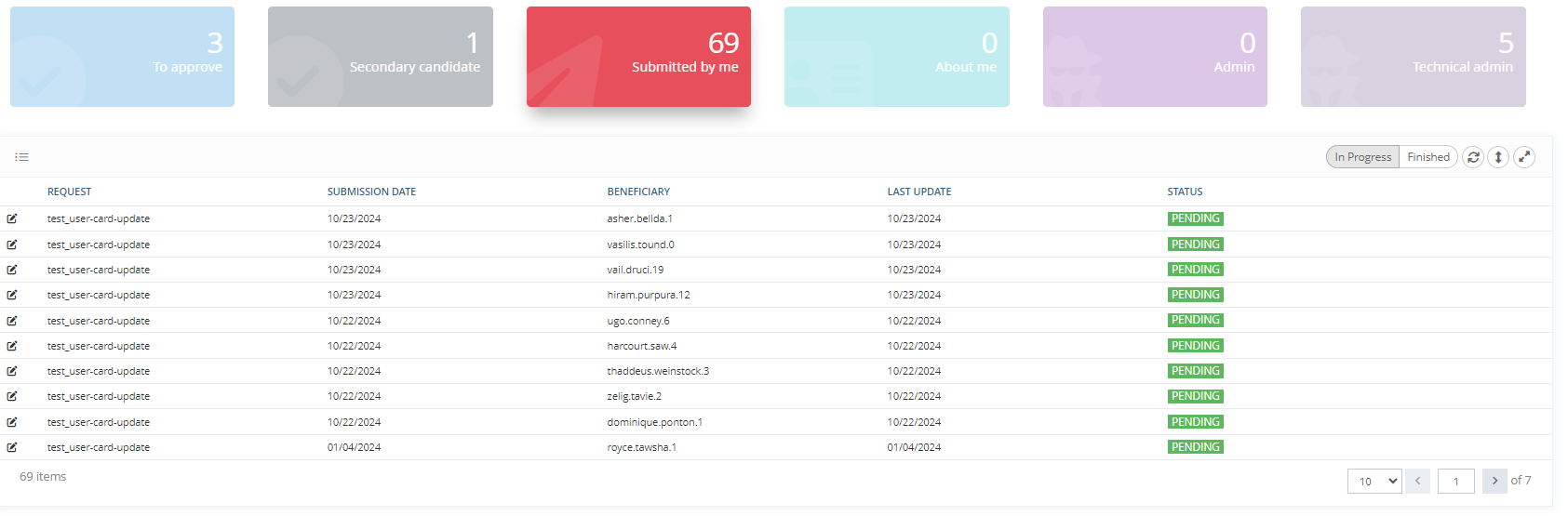 |
The button "Finished" allows to see all Workflows that have been rejected, completed or cancelled. | 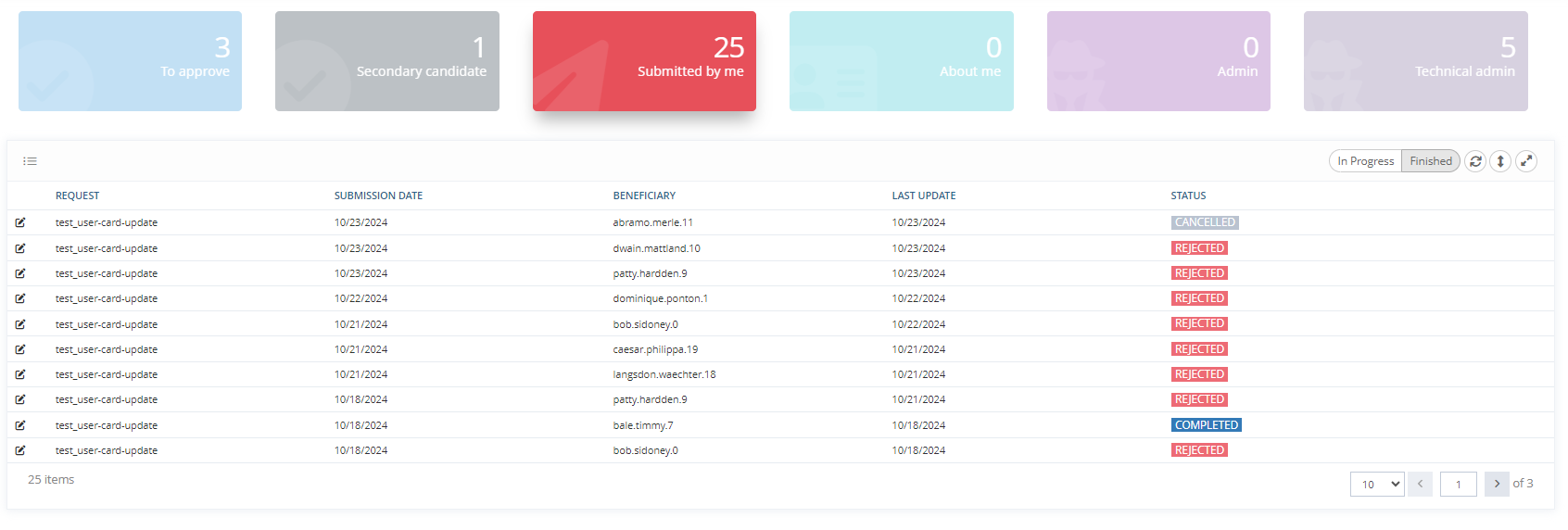 |
About me
This section lists all tasks from which the user is the beneficiary. No action on tasks, only a vision to follow the progress of Workflows.
Description | Preview |
|---|---|
Like "submitted by me" section, there are an "in progress" and a "finished" view for the history. |  |
Admin
This section lists all tasks that require actions from the administrator.
The administrator can perform actions at any time on the lifecycle of the Workflow.
In order to see Workflows in this section, you must be identified as an administrator.
Description | Preview |
|---|---|
The administrator can:
| 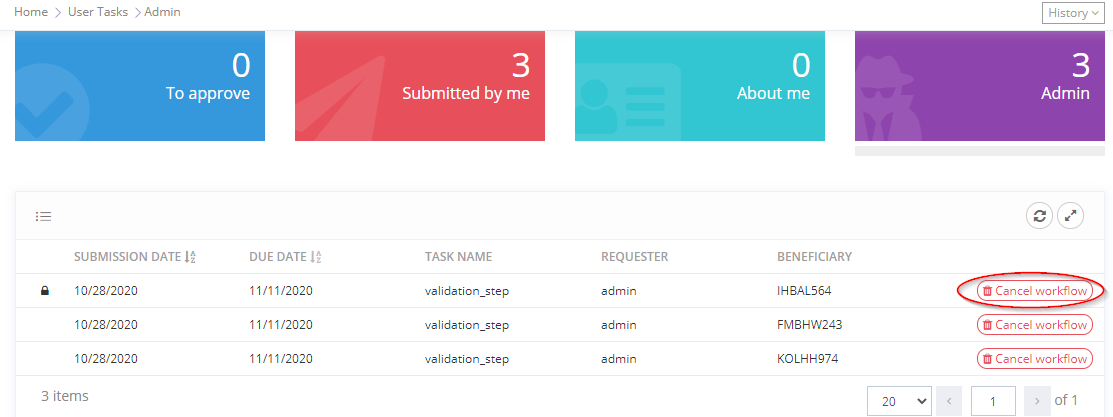 |
Technical admin
This section lists all tasks.
The technical administrator can perform actions at any time on the lifecycle of the Workflow.
In order to see Workflows in this section, you must have sys.bum-user-tasks-technical-admin right.
Description | Preview |
|---|---|
The technical administrator can:
| 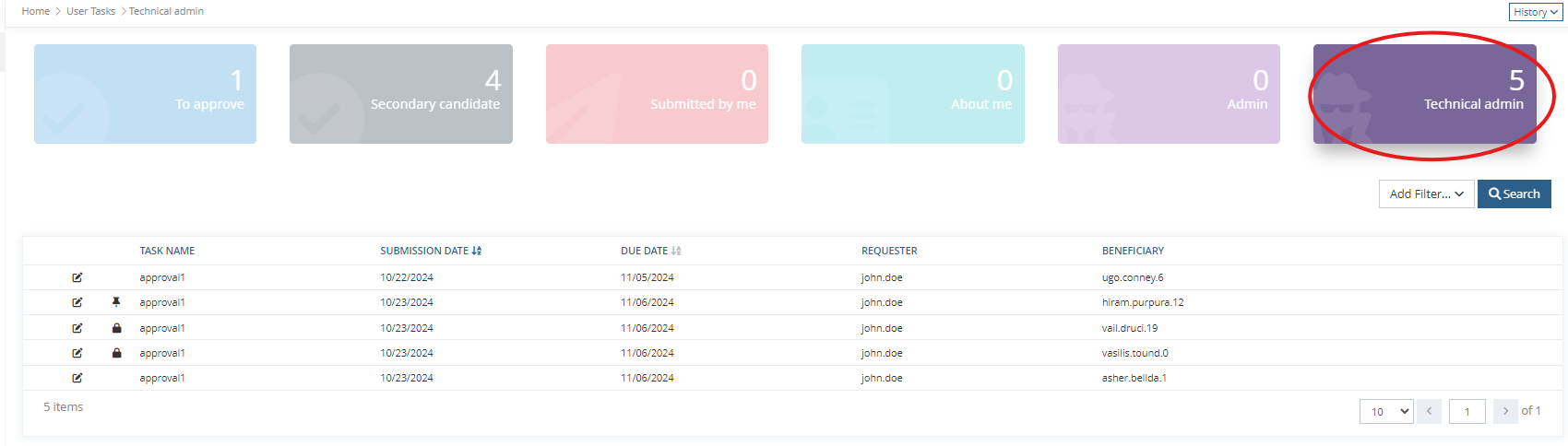 |
Actions on Workflows
Assign to me
Description | Preview |
|---|---|
This action allows to reserve the user task for yourself. The button is not configurable. For Candidate, Admin and Technical Admin. |  |
Unclaim
Description | Preview |
|---|---|
This action allows to release the task if the user cannot validate it. The button is not configurable. | 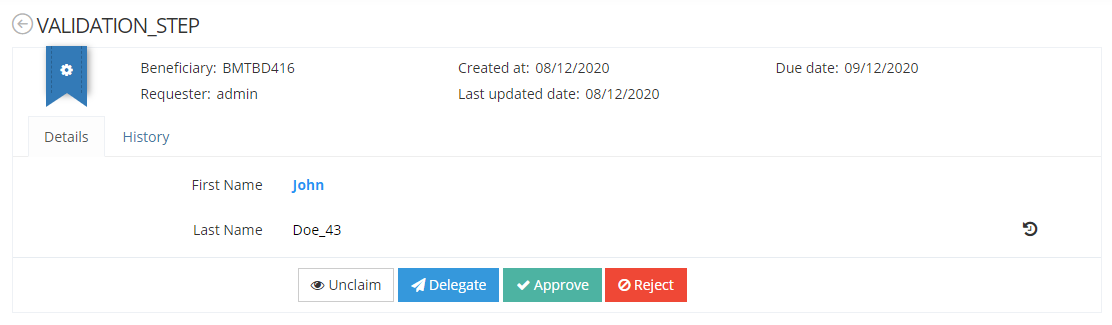 |
Approve
Description | Preview |
|---|---|
This action allows to approve the user task. The button is not configurable. |  |
When you approve the user task, a summary will be displayed with:
Comment is mandatory or not if the "approve" tag is set to true or false. In case of approval, the confirmation popup (Yellow message : Are you sure you want to approve this task) can be overriden by using a translation message. | 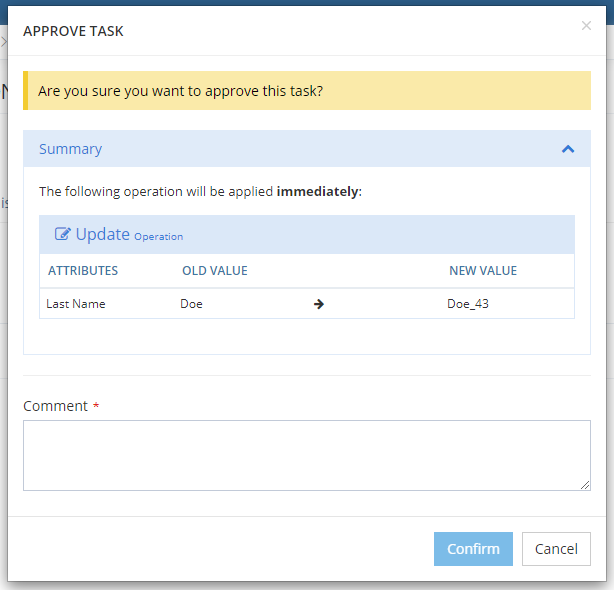 |
Reject
Description | Preview |
|---|---|
This action allows to reject the user task. The button is not configurable. |  |
Delegate
Description | Preview |
|---|---|
This action allows to delegate the user task to another user and is available only if the delegation is allowed (BPMN configuration or GUI). |  |
The search form corresponds to the configuration of the search widget. |  |
Cancel
Description | Preview |
|---|---|
This action allows the administrator or technical administrator to cancel a workflow at any moment. The administrator or technical administrator can cancel the Workflow directly on the line of the validation step. |  |
The administrator or technical administrator can cancel the Workflow by selecting a user task and by clicking on the "cancel" button. | 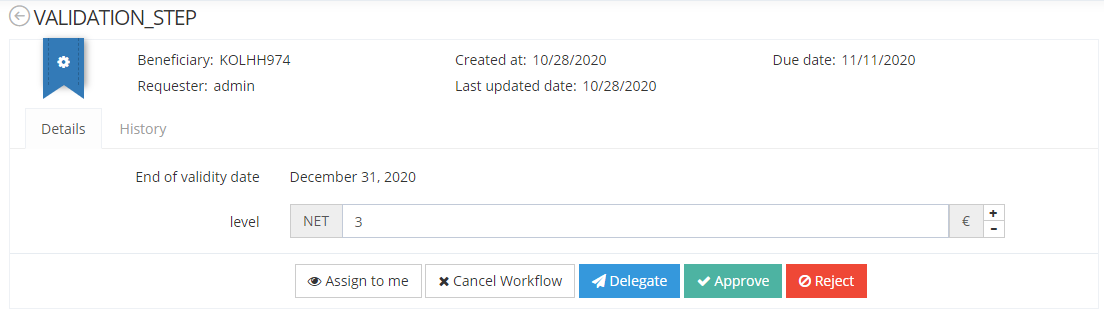 |
History
For each Workflow, a history is available with the following information:
Actions | Displayed events | Information |
|---|---|---|
Approval after delegation | Resolved with | Actors, updated attributes & additional properties and comment |
Cancel the Workflow | Workflow canceled | Comment |
Claim a user task | Assigned | Actors and comment |
Delegate a user task | Delegated | Actors and comment |
Reject a user task | Rejected | Comment |
Reject after delegation | Resolved with rejection | Actors, updated attributes & additional properties and comment |
Timeout | Interruption by a timer event: timeout | - |
Trigger a Workflow | Initial operation | Updated attributes & additional properties |
Unclaim a user task | Unclaimed | Actors and comment |
Read Next
- Workflow Templates
Allows to define a template (with a workflow configuration) that can be used as a base for several workflows.
- Policies
Scheduled or triggered automatic actions on objects.