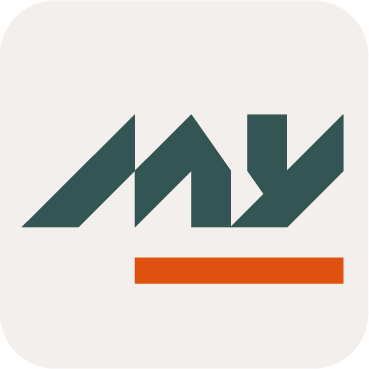Theme
This page explains how to configure the visual theme of the portal and login pages.
You can:
Define reference colors. These colors guide the styling of various page elements.
Customize interface elements.
Upload logos.
Add optional background images and CSS.
You can configure the theme colors in the following ways:
Use a straight CSS color in hexadecimal format (e.g.,
#fda3b6)Reference one of the defined theme colors (e.g.,
@accent)Apply a SASS directive that may include a reference color (e.g.,
darken(@accent, 10%))
You can also use the available predefined templates and customize each component individually.
Configuration
Open the Configuration Interface
To access the configuration, go to Customization → Theme in the Admin Portal.
In the dropdown at the top of the editor, select Standard to configure the theme.

Standard selection
Saving Changes
The theme customization editor does not save changes automatically.
Click Update before closing the editor or navigating away.
If you leave the page without clicking Update, the system will discard all your changes.
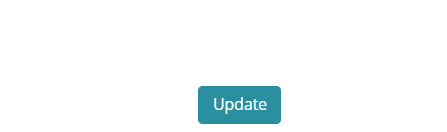
Use a Template (Optional)
You can either start with a template or manually adjust each configuration area.
If you want to reuse an existing theme template, open the Choose an existing template dropdown. By clicking on the Preview button, you can see how the theme will appear.
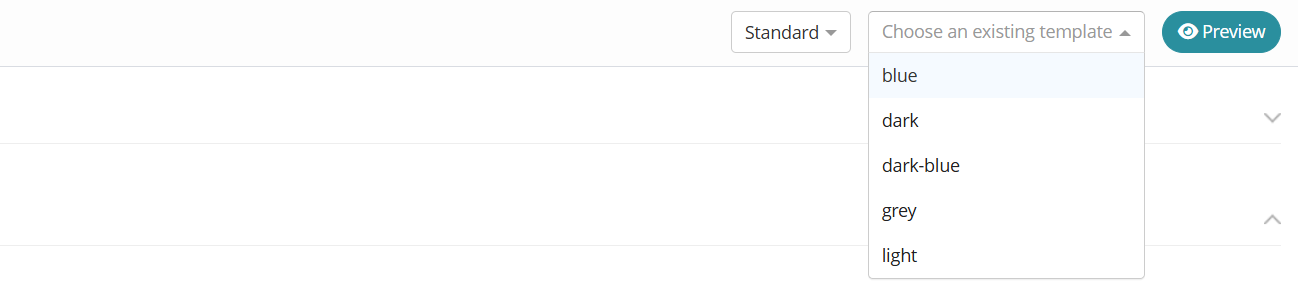
Template selection
Theme configuration includes three expandable sections:
Common: Reference colors
Portal: Identity Management (IM) interface customization
Login Pages Portal: Access Management (AM) interface customization
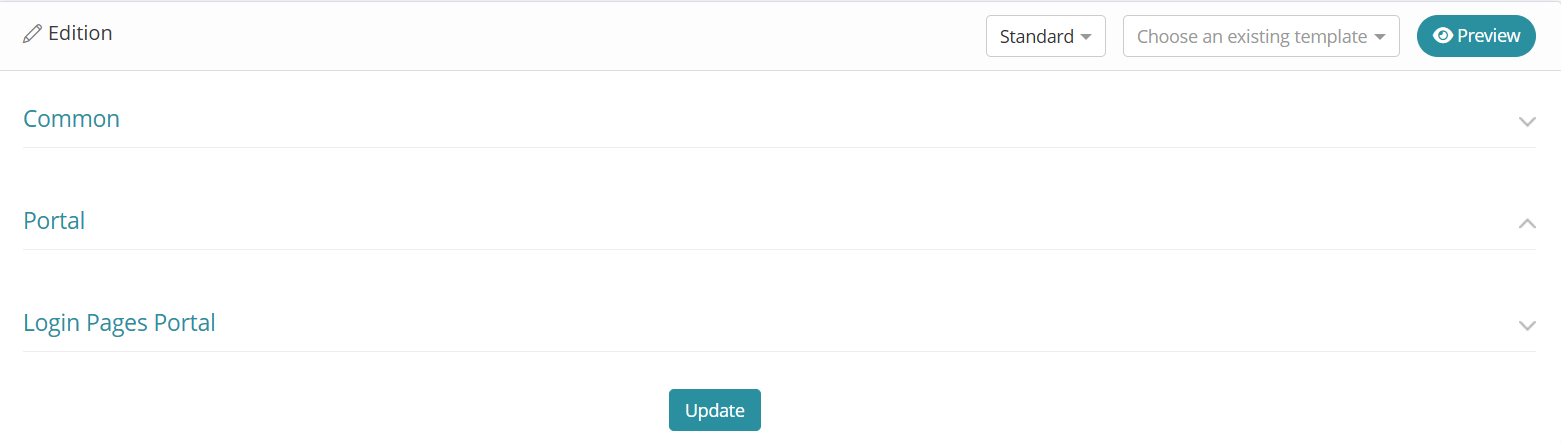
Theme customization sections
Set Reference Colors (Common)
If you choose to manually customize the portal, you can define the reference colors for the main elements in the Common section. Each reference color must be a valid CSS color value.
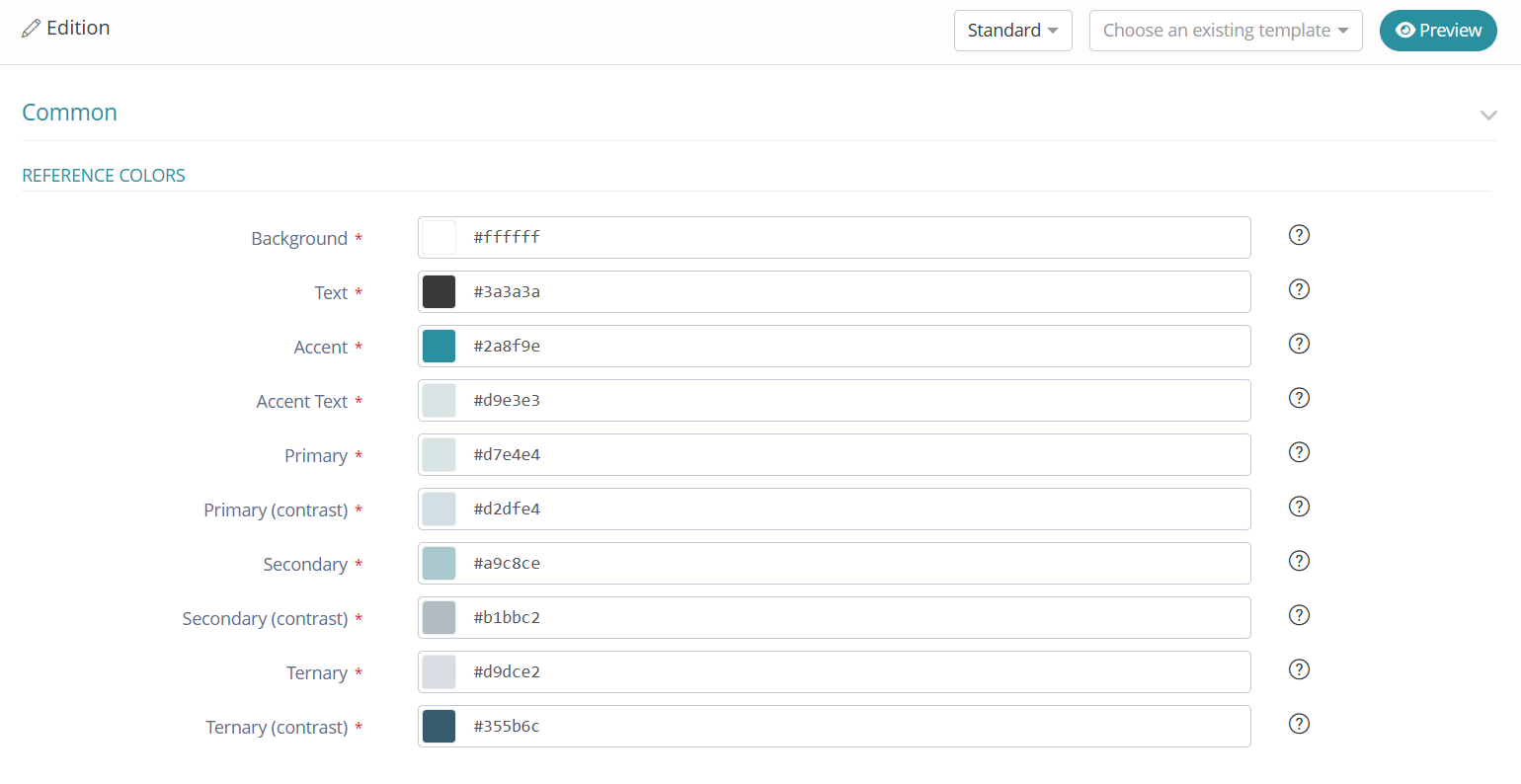
Reference colors
You can hover over the question mark next to each field in the Admin Portal to see which part of the portal the color applies to.
Customize the Portal Look (Portal)
Use the Portal section to adjust the visual style of the admin and user portals.
Customizing the Colors
After defining the reference colors in the Common section, use them to customize the portal. To do this, click one of the following buttons to the right of each field:
Color - Enter a CSS color.
Ref - Reference a defined color (e.g.
@accent)SASS - Use a SASS directive (e.g.
darken(@accent, 10%)).
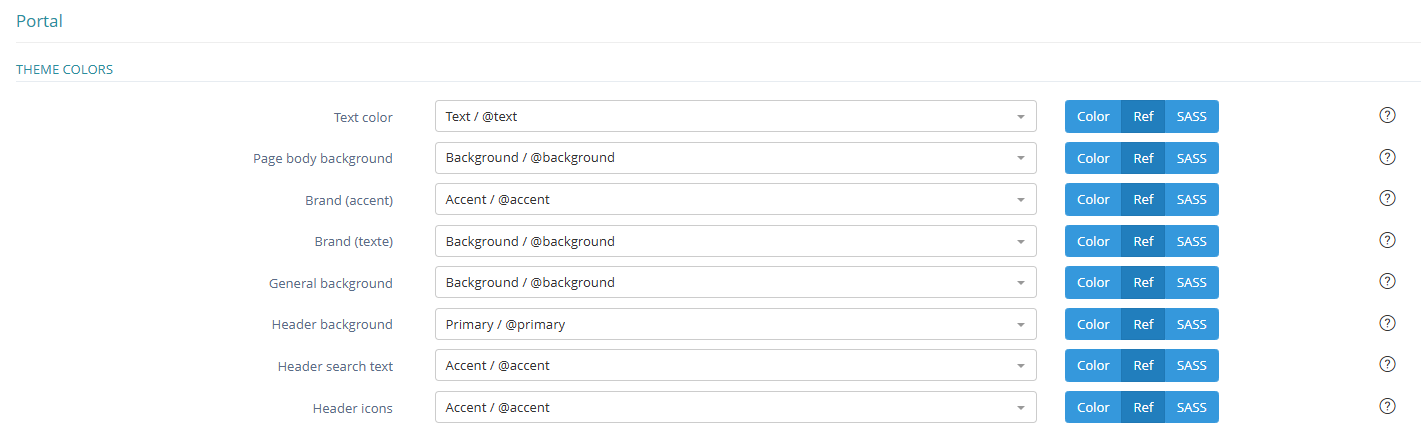
Portal colors customization
You can hover over the question mark next to each field in the Admin Portal to see which part of the portal the color applies to.
Add a Logo
Upload the logo in Customization - Assets - Create by clicking “Drop Here” or using drag and drop.
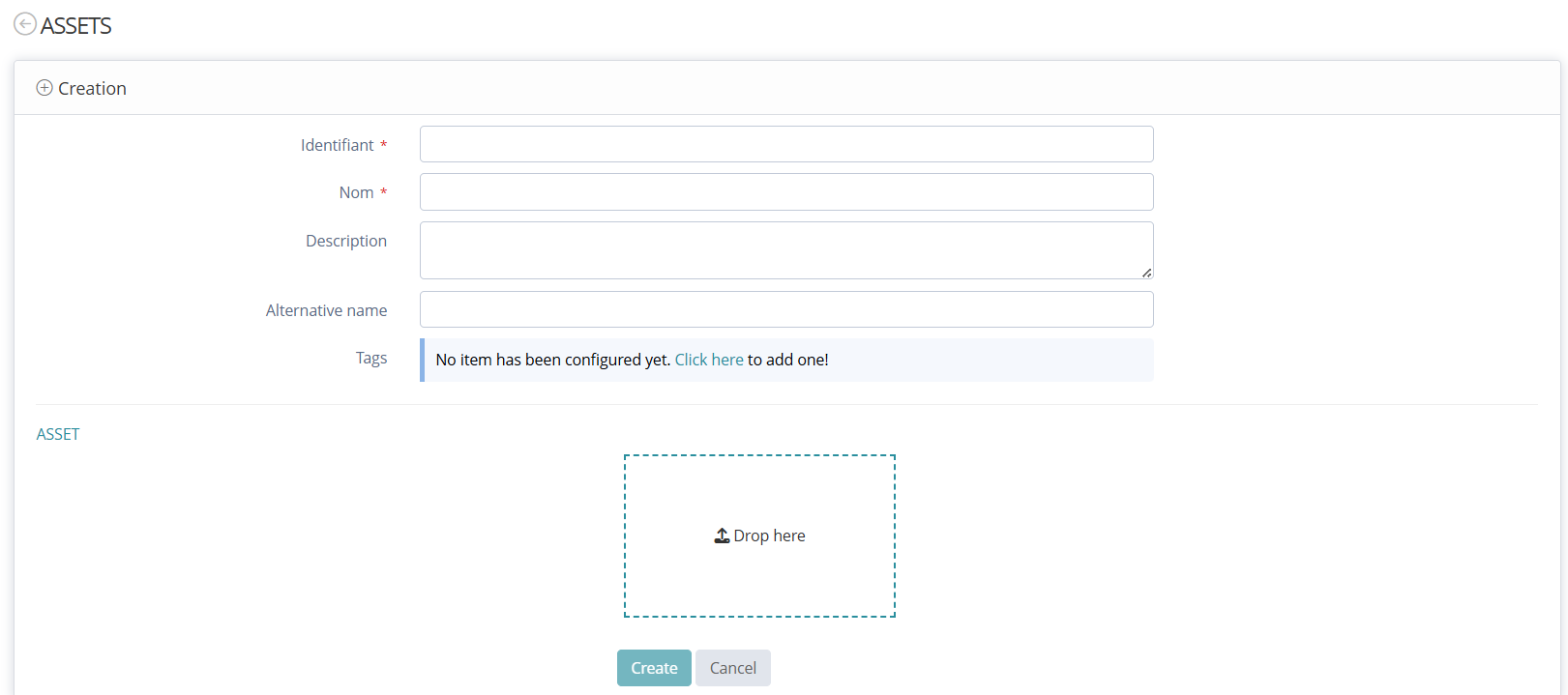
Upload a logo to Assets
Then, in Customization - Theme, you can select the uploaded logo from the dropdown list.
Logos must be in GIF, PNG, or JPEG format and under 50KB. You can also add CSS styles directly to the Logo Style using the style attribute.

Select the logo from Assets
The main logo appears on the left side of the banner in both the admin and user portals.
Style the Login Pages (Login Pages Portal)
The Login Pages Portal theme defines the visual appearance of the tenant authentication pages.
After saving, theme changes applied to the login pages may take up to two minutes to appear on the tenant.
You can configure the following elements:
Set Theme Colors
Define the colors used for:
Primary and secondary buttons
Text
Highlights
Click the corresponding blue button to enter:
A CSS color value (e.g.
#23a327)A reference to a defined color (e.g.
@accent)A SASS directive (e.g.
darken(@accent, 10%))
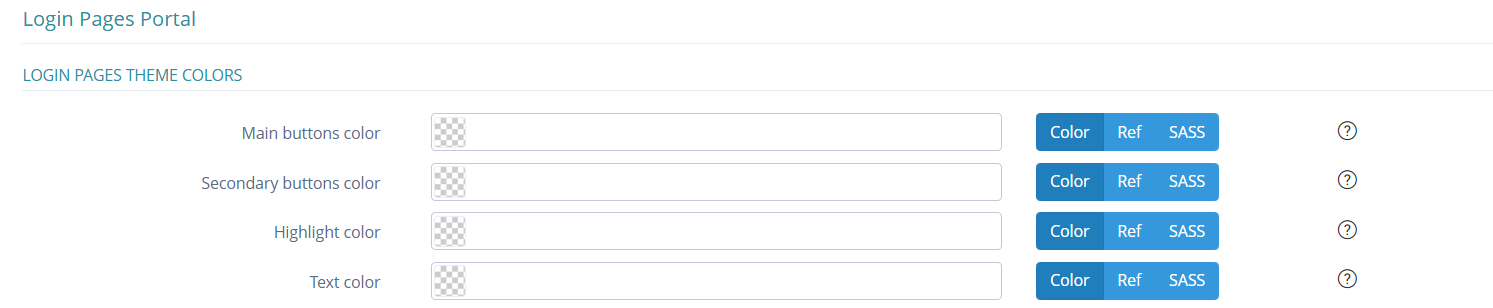
Theme colors customization
Add a Logo
Upload the logo in Customization - Assets - Create by clicking “Drop Here” or using drag and drop.
Then, under Login Pages Logo, select the desired logo from the dropdown menu. You can apply inline CSS to the logo (for example, to adjust size or alignment).

Upload the logo to the login pages
Add a Background Image
Upload the image in Customization - Assets - Create by clicking “Drop Here” or using drag and drop.
Then, under Login Pages Background Image Customization, select the desired image from the dropdown menu. You can apply inline CSS to control image size, position, or opacity.

Upload the background image to the login pages
Write Custom CSS
Use custom CSS to override or extend the login page styling.
Enter your CSS directly into the Login Pages Global CSS Customization field. The system injects this as a <style> block into the login page.
Any rules you define will override the existing theme styles.
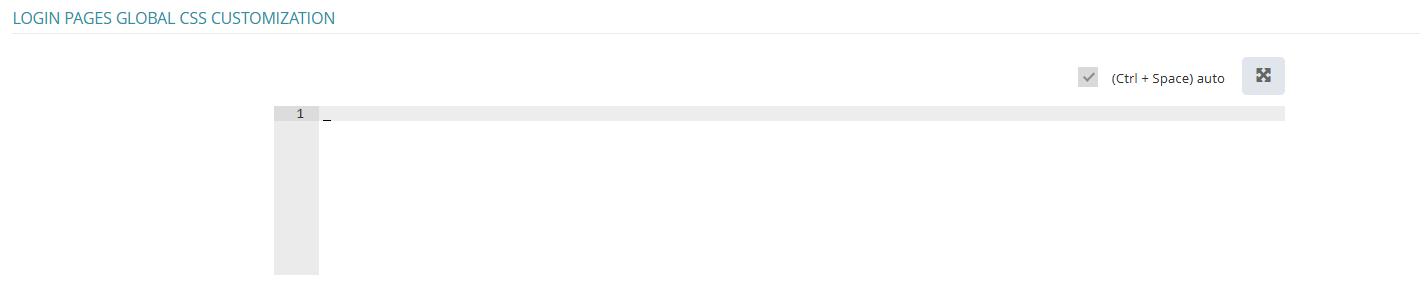
Write custom CSS
Accessibility and Contrast Guidance
Make sure your color choices provide sufficient contrast.
To meet accessibility standards, each element should be AA-compliant according to the Web Content Accessibility Guidelines (WCAG).
You can check contrast using tools such as:
Also consider different types of visual impairments when selecting your color palette.
These tools can help:
Who Can Use – test accessibility across user contexts
Colorblind Simulator – simulate how your palette appears to users with various types of color blindness